How I Uninstalled YouTube From Android TV
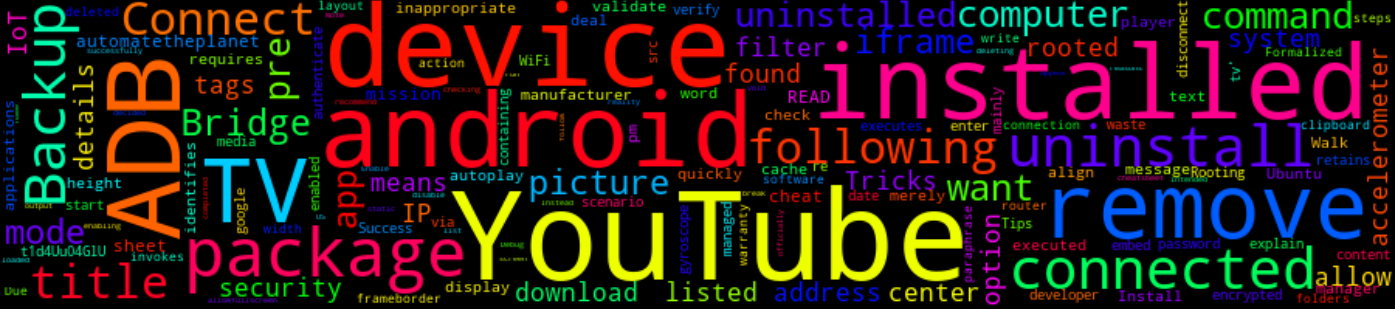
5 Min Read
The Story
Not sure about you, but the fact that some apps come pre-installed on your Android TV and you cannot remove them is a big deal to me. YouTube is one of them. Due to some inappropriate content found on YouTube, I decided to uninstall it.
Pre-installed apps on any Android device are a mission to remove if your device is not rooted. Rooting is not an option as it might void the manufacturer’s warranty; therefore, the reality is that, at least officially, it is not possible to remove pre-installed apps on Android TV. Instead, Android lets you disable such applications which is something I did not want to do as it would be a waste of my time; mainly because it can always be re-enabled by a user.
This post details ways how I managed to uninstall YouTube from Android TV.
Note: You can follow the same steps if you want to remove any other pre-installed app on any android device.
The How
The Walk-through
Before you start, you will need to do the following:
Enable developer mode on your device
This YouTube :) video below will explain how to do it.
Install ADB (Android Debug Bridge)
After enabling developer mode, you will need to download the Android Debug Bridge (ADB) on your computer. I use Ubuntu OS, and I have installed it with the following command:
sudo apt update
sudo apt install android-tools-adb android-tools-fastboot
Once installed, you can run the following command to check if ADB is working:
adb version
Should display something like this:
Android Debug Bridge version 1.0.39
Version 1:8.1.0+r23-5ubuntu2
Installed as /usr/lib/android-sdk/platform-tools/adb
Connect to the device
After ADB was installed, I needed to connect to my Android TV device via WiFi. I have my IoT devices connected to my other router (for security reasons), and devices have a static IP address. The following command will connect to my Android TV device:

Note: This requires you to authenticate your computer with your Android TV device, and a message will appear on your screen, asking you to enter your password or validate the connection.
Backup apps on your device
Once connected, I wanted to backup all the apps that are installed on my Android TV just in case.

Remove YouTube from the device
When backup was completed, I then listed all the apps installed on my Android TV device and filter anything containing the word “YouTube” from it.

Then it was time to uninstall YouTube from my Android TV device. The output Success means that YouTube was successfully uninstalled. You can verify this by checking the list of apps installed on your Android TV device.

Let’s quickly break down the command I executed above.
- pm: This invokes the package manager and executes any action on the applications loaded on your device.
- uninstall: This removes a package from the system.
- -k: Formalized paraphrase This is an option on the uninstall command that retains the data and cache folders after the package is deleted.
- -user 0: This identifies the intended user. In this scenario, we are merely deleting the software from User 0.
- «name of package»: To uninstall the YouTube package, I used ‘com.google.android.youtube.tv’ in my case.
Should you want more on how to use ADB, I recommend this cheatsheet: https://www.automatetheplanet.com/adb-cheat-sheet/
When you are done, you can disconnect from your device and enjoy your Android TV without YouTube or any other app you do not want.